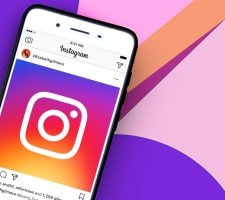An IP (internet protocol) address are series of numbers that are separated by dots. It’s the identity of a device (computer) that is accessing the internet. This Is used for identification, connection and addressing. Every device that you have that is accessing the internet, it has an IP address. IP addresses are part of every human’s life given that almost everyone is tapping into the world wide web every second, minute, and hour.
There are a lot of misconceptions about IP addresses mainly because of the lack of knowledge. Every device that accesses the internet has an IP address like your phone, your router, your computer, your smart TV and so on. What most people don’t know is that there are also two types of IP address, mainly public and private IP address. So if you’re wondering “what’s my IP?” then consider yourself lucky because the article will provide to you with answers.

Finding your IP: Finding your router’s local address is actually very easy. This is very helpful for people that re calling tech support for troubleshooting and for people that are getting 3rd party network provider services like VPNs. Below you will find the step that you can do in various OS:
- For windows: First and foremost, make sure you’re connected to your network.
- Press the Win + r buttons and a “run” pop up will open.
- Type in CMD and hit enter.
- in CMD, type in ipconfig | findstr /i “Gateway” and hit enter
- the result is your local address.
- For Mac: First and foremost, make sure you’re connected to your network.
- Open the Terminal window.
- Press and hold ⌘cmd and hit the spacebar.
- Key in “terminal”
- In the pop-up, enter netstat -nr | grep default.
- the result is your local address.
- For Linux: First and foremost, make sure you’re connected to your network.
- hit ctrl+alt+t to open the terminal window
- in the pop-up, type in ip route | grep default
- the result is your local address.
- In iOS: First and foremost, make sure you’re connected to your network.
- Tap on setting
- Tap on Wi-Fi
- tap on the blue info-circle
- what you see in the “Router” is your local address.
- In Android: First and foremost, make sure you’re connected to your network.
- Tap on setting
- Tap on Wi-Fi
- Tap on the network that you are currently connected in
- Check on the Gateway entry.
- What you see in the “Router” is your local address.
If that didn’t work try getting a Wifi Analyzer.
- How to use it:
- First and foremost, make sure you’re connected to your network.
- Tap the View menu.
- Select the AP list.
- Tap connected to.
- The result is your local address.
It today’s day and age where people live 2 lives, the real life and the virtual life, its important that people should know what they are going into. With all the threats and information these days that are coming out in the world wide web it pays to have a good knowledge base about it and it all starts with you IP address. If you want to know more visit http://whatsmyrouterip.com/ for more details.